Set Up a Website Using Wordpress
What is WordPress?
WordPress is a system that enables you to build your website without any technical know-how. It does all the complicated bits for you. In WordPress, you don't design your own website graphics. Instead, you choose a design for your site, and choose what features and functionality you'd like.Installing WordPress in FatCow
If you're not with FatCow, you'll need to refer to your web host's documentation, to install WordPress.
If you've just signed up, you'll be looking at the Control Panel, on the FatCow website. You can do all the important stuff from here.
- Click InstallCentral (it's a yellow box.)
- Click the Blogs tab.
- Click Wordpress.
- Click "Begin Installation" (at the bottom.)
- In the "Blog Title" box, type in the name of your website. (e.g. Bob's Bakery.) This can be changed later.
- Type in any username and password you like. They can be the same as the username and password you chose when you signed up with Fatcow.
- Type your email address into the Admin Email box.
- Tick the "Yes, install to this directory, even if the directory already exists" box.
- Click "Install Now!"
If it says "WordPress installed successfully", then click the link, and visit your new WordPress installation.
If you visit your site, and it doesn't work, then your domain name is probably still "propagating". Your internet company doesn't know it exists yet. Propagation will likely take a number of hours. In the meantime, you can visit your site at yourusername.fatcow.com (replace yourusername with the user name you chose when signing up with FatCow.) If you're with another host, change the "fatcow" to whatever your host is.
Congratulations! This is your new site. We'll need to add some text and pages, remove some things, and choose a much nicer design.
If something goes wrong with the installation, try again, or click the Live Chat button at the top, and ask for help with setting up WordPress.
Getting started with WordPress
- Click the "Log in" link.
- Now Bookmark/Favorite this page in your web browser, because we'll be removing that "log in" link. It's also handy to remember the address of this page, so you can log in here when you're using another computer.
- Type in the username and password you just chose, and click Log In.
- This is your WordPress control panel. You'll use it to build your site.
Before you do anything, if a yellow bar at the top tells you to update, then click the "please update now" link it provides. Click Upgrade Automatically. Then click Dashboard, to go back to where you were.
At any time, you can click the Visit Site link at the top, to see your site.
Add or edit a page
- Click Pages, then "Add New".
- Type a title in the "Add New Page" box at the top. I suggest making the main page of your site now. Call it something like Home Page
- Type your page's text in the big box in the middle.
- At the bottom, untick "Allow Comments" and "Allow Pings" if they're ticked. When you're finished, click the blue Publish button.
- To insert a picture, click the little grey box, next to Upload/Insert. Click "Select Files", and then go and find your image on your computer.
- To make some text larger, like as a header for a paragraph of text, click the last icon, to bring up the "Kitchen Sink". Then use the drop-down box to make some of your text into larger Heading1 text.
- If you have lots of pages, it's best to organise them into a hierarchy, by using the "Parent" drop-down box, at the right of the screen. (For instance, you would make a main Recipes page, and then for each recipe, you'd make a new page, and use the drop-down box to set the main Recipes page as its Parent.)
Some important settings to change
- Click Settings.
- Change or delete the Tagline.
- If your site is an information or business website (and not a blog), then choose "A static page". Click the first dropdown box, and choose a page to be the home page of your site.
- Click Discussion. As with above, if you're running a business or information site, you probably want to turn comments off, so people can't post comments and discuss things at the bottom of your pages. Untick all three "Default article settings" boxes. If you do want to allow comments, you can play with the rest of these settings if you like.
- Click Privacy. Make your site visible to everyone. (Unless you want to keep your site secret for some reason.)
Choose a new design for your website (optional)
- Click Appearance.
- Click Add New Themes.
- I recommend using the jQ theme (click the "Featured" tab), but you can choose any theme here. You can easily change your theme later.
- Click Install, under the theme you've chosen.
- Now click on Themes (under Appearance), and the new theme will have appeared. Click on Activate, underneath the new theme.
- If you like, you can click the Visit Site button to have a look at your site.
Add a link (optional)
As an example, we'll add a link to Website Setup Guide. You can remove this link later if you like, or leave it there if you like this site, and want to help me out. :)
- In the Name box, type in Website Setup Guide
- In the "Web Address" box, put http://websitesetupguide.com
- The Description is optional.
- Click "+ Add New Category".
- Type Links in the box that appears, and click "Add".
- Click the blue Add Link button.
Adding or removing widgets (optional)
Depending on the theme you've chosen, you'll have some number of sidebars (at the right hand side) that you can drag "widgets" into. Menus, search boxes, lists of links etc. are all "widgets".
- Click Appearance, then Widgets.
- Drag the Pages and Links widgets into a sidebar.
- On the Links widget, click the drop-down box, choose "Links", and click Save.
If you don't put any widgets in a sidebar, your page will just display the default widgets in that sidebar. So if unwanted widgets are appearing, you need to put something in every sidebar (even just a blank Text widget), or choose a theme with less sidebars.
The End
You've reached the end of the two steps to getting a website onto the internet. However, there are lots of extra things you can do, to make your new website a success. Read about them in the
If you've just been reading through this guide, and you feel like you're now ready to start creating your own website, then to sign up for web hosting and a domain name. Then come back here.
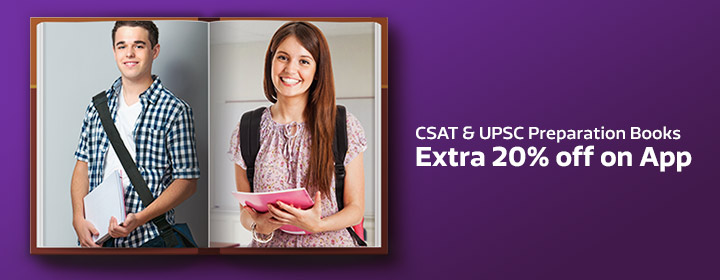








No comments:
Post a Comment
Thanks