[3] Take the “Dodge Tool” ![]() now create the following selection with Elliptical Marquee Tool,
now create the following selection with Elliptical Marquee Tool,
press Cntl+Shift+I, then highlight the following parts, with the help of Dodge Tool.
[4] Create a new shape with Elliptical Marquee Tool, fill that layer with #d3dddf.
[5] Take the “Dodge Tool” ![]() now create the following selection with Elliptical Marquee Tool,
now create the following selection with Elliptical Marquee Tool,
press Cntl+Shift+I, then highlight the following parts, with the help of Dodge Tool. Do not “D” select.
[6] Take the “Burn Tool” ![]() then create following Shading with
then create following Shading with
the help of Burn Tool.
[7] Create a new shape with the help of Elliptical Marquee Tool, fill that layer with #891918.
[8] Take the “Burn Tool” ![]() create the following selection with Elliptical Marquee Tool,
create the following selection with Elliptical Marquee Tool,
press Cntl+Shift+I, then create following Shading with the help of Burn Tool. Do not “D” select.
[9] Take the “Dodge Tool” ![]() press Cntl+Shift+I, then highlight
press Cntl+Shift+I, then highlight
the following parts, with the help of Dodge Tool.Do not “D” select.
[10] Take the Elliptical Marquee Tool use these settings.
[11] Create the following selection over the previous selection.
[12] After that go to Select>Modify>Feather Selection by 6px.
[13] Open a new layer fill the selection with White.
[14] Now set the Opacity 15%.
[15] Create the following selection with the help of Pen Tool,
go to Select>Modify>Feather Selection by 3px.
[16] Open a new layer fill the selection with White color.
[17] Now set the Opacity 34%.
[18] Take the Shape Tool select thin one, create a shape now take the Pen Tool,
right click select make selection open a new layer fill the selection with #d4ddec.
[19] Take the “Burn Tool” ![]() then create following Shading with the help of Burn Tool.
then create following Shading with the help of Burn Tool.
[20] Create a new shape with the help of Elliptical Marquee Tool,
fill that layer with #dbcfd1.
[21] Take the “Burn Tool” ![]() then create following Shading
then create following Shading
with the help of Burn Tool.
[22] Duplicate that layer and place it like me.
[23] Create a shape with Elliptical Marquee Tool, fill that layer with #dbcfd1.
[24] Take the “Burn Tool” ![]() then create following Shading
then create following Shading
with the help of Burn Tool.
[25] Create a new shape with the help of “Pen Tool” right click select make selection,
open a new layer fill the selection with #1c1e1b.
[26] Take the “Dodge Tool” ![]() then highlight
then highlight
the following parts, with the help of Dodge Tool.
[27] Create a new shape with the help of “Pen Tool” right click select make selection,
open a new layer fill the selection with #b2b1b7.
[28] Take the “Burn Tool” ![]() then create following Shading
then create following Shading
with the help of Burn Tool.
[29] Take the Brush Tool set the properties like me.
[30] Open a new layer now play with your brush tool.
[31] Create the following selection with the help of “Pen Tool”
now go to Select>Modify>Feather Selection By 3px.
[32] Open a new layer fill the selection with White color.
[33] Create a new shape with the help of “Pen Tool” right click select make selection,
open a new layer fill the selection with #9b9ca0.
[34] Take the “Dodge Tool” ![]() then highlight
then highlight
the following parts, with the help of Dodge Tool.
[35] Create a new shape with the help of “Pen Tool” right click select make selection,
open a new layer fill the selection with #dad2e7.
[36] Take the “Burn Tool” ![]() then create following Shading
then create following Shading
with the help of Burn Tool.
[37] Take the “Dodge Tool” ![]() then highlight
then highlight
the following parts, with the help of Dodge Tool.
[38] Now set the Foreground color is #403a3e.
Take the Brush Tool set the properties like me.
[39] Create a new shape with the help of “Pen Tool”.
[40] Open a new layer, now right click select Stroke Path now select,
Brush then click ok.
[41] Your image something like as shown below.
[42] Take the “Dodge Tool” ![]() then highlight
then highlight
the following parts, with the help of Dodge Tool.
[43] Repeat above step {open a new layer, create a shape with Pen Tool,
give the Stroke Path, using Dodge Tool}.
[44] Thanks for read this Photoshop Tutorial. I hope this is a good tutorial & you can use
these Photoshop Techniques & the Final Image should look like as shown below.
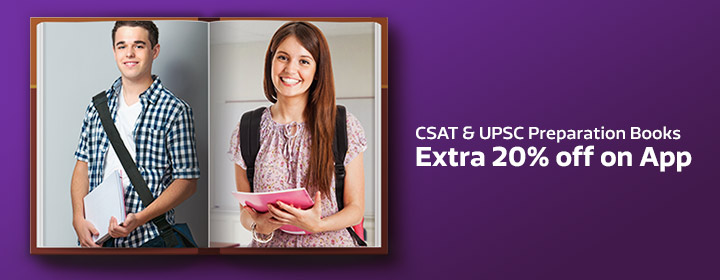








No comments:
Post a Comment
Thanks