| http://www.ziddu.com/download/9175864/DITABIS-win-1.0f5.zip.html |
http://www.ziddu.com/download/9175863/icobundle-1.2b1.zip.html
photoshop, web designs, html, corel & page maker tutorial, current affair, jobs & data entry work, freelancer work, job work, data entry work, jobs, resume, resume submit, blogs, Education












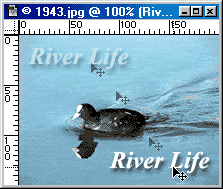
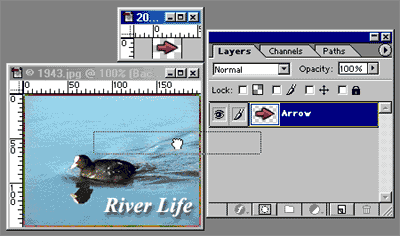
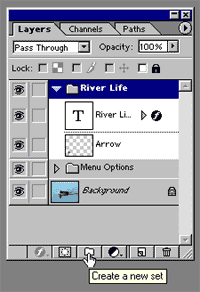
| |||||||||||||||||||||||||||||||||||||||||||||||||||||||||||||||||||||||||||||||||||||||||||||||||||||||||||||||||||||||||||||||||||||||||||||||||||
| Brief Photoshop Timeline 1987 Thomas Knoll begins writing graphics subroutines on a Mac Plus. 1987 Thomas teams up with his brother John and combines these subroutines into an app. called "Display." 1988 Refined version of Display becomes "ImagePro." 1989 BarneyScan licenses the application to bundle with their slide scanner. About 200 copies are shipped. 1989 Adobe strikes a deal to license what becomes known as Photoshop. They begin 10 months of product development. 1990 Photoshop 1.0 ships in February. 1990 Version 2.0, code name "Fast Eddy," ships in the fall. 1993 Version 2.5.1 is released. One of the first apps to run native on a PowerPC chip. Also first release of Windows version (April, 93). 1994 Version 3.0 ships with the "Layers" capability. 1996 Version 4.0 ships. Controversial key commands are changed. 1998 Version 5.0, which includes the "History"palette, ships. 1999 Version 5.5 ships: the first true "web ready" version of the app. |
 |
| John Knoll. Photo by Jeff Schewe. |
 |
| Thomas Knoll. Photo by Jeff Schewe. |
| The original application icons designed by John Knoll. |
 05. Mar, 2010
05. Mar, 2010  15 Comments
15 Comments

Wayne Rooney is one of the most prolific strikers in the world right now, and in this tutorial I will be showing you how to use a variety of effects to turn an image of him, into a stunning football / soccer themed desktop wallpaper, whilst catering to the needs of several common screen resolutions.
Program: Photoshop
Version: CS or Higher
Estimated Completion Time: 2 Hours
Final Image Preview: Click to Enlarge
Downloads Required:
Stock Images: WayneRooney
Fonts: DareDevil, Batman Forever
Brushes: Clouds, Splatter
Optional Downloads:
PSD File: rooney_tut.psd
See Me Do This:
Video: http://www.youtube.com/watch?v=1C1RhKoKWVE
Before we start I would just like to point out that I do not support Manchester United. I am a die hard Newcastle United Supporter, and even with their fall to the Coca-Cola Championship, they will always be my team. But for the purpose of the tutorial I thought more people would be interested in Wayne Rooney than Andy Carroll. So… with my Geordie Faithful rant out the way, let us begin… =)
Ok, first we need a photograph of a football player. I believe SportGFX.com to be one of the best sites around for free high resolution footballer images. So a huge thanks to them!
Go to SportsGFX’s football pictures forum, choose your country and your team and take your time looking for an image you like.
With your image open in Photoshop, double Click the Background Layer then click ok to unlock it. Rename the layer Rooney. Take the Pen Tool (P) and draw around your subject. Note: When using the Pen Tool zoom right in and use many anchor points to get a cleaner finish when we remove the background. If you rush this step you compromise the overall quality of the final image.

When done, use the Convert Path to Selection button in the Paths Window (Window > Paths).

Choose Select > Refine Edge. Use minimal settings, if you took your time with the Pen Tool you will get a nice clean finish. Do not use bad habits. A common bad habit is to use the Feather Tool to try and hide a rushed selection. It will look bad, don’t do it. Rome wasn’t built in a day.

Choose Layer > Layer Mask > Reveal Selection. This will leave us with Wayne on a blank canvass.
Choose Image > Adjustments > Brightness/Contrast and just make the colours a bit more vibrant.

Create a new layer and name it Background. Fill it with black and place it beneath the Rooney Layer.

Duplicate the Rooney Layer. Name it Rooney Clouds and drag it below the Rooney Layer. Hide the Rooney Layer so that only the Rooney Clouds layer is visible. At the minute they both look the same so it can get a little confusing.
Choose Image > Adjustments > Desaturate.

Un-hide the Rooney Layer. Use the Free Transform Tool (Cmd+T/Ctrl+T) to resize and reposition Wayne more in the centre.

Next, create a new layer and name it Clouds Left and position it under the Rooney Layer. Download the Clouds Brushes and take the brush called Pincel Muestreado 6. Increase the brush size and drop it onto the layer using a single click and the colour White.

Choose Layer > Layer Mask > Reveal All and use a Soft Round Brush and the colour Black to erase the overlapping parts of the cloud.

Create a new layer and name it “Clouds Right”. Repeat step 7 except use the brush Pincel Muestreado 8.

Duplicate the Rooney Layer again. Name it Rooney Back Blur. Cmd-Click/Ctrl+Click the layer mask to highlight the outline of Wayne, then fill with White.

Choose Select > Deselect to cancel the outline selection. Next, choose Filter > Blur > Radial Blur. Set the Amount to 100, the Method to Zoom and the Quality to Best.

Cmd-Click/Right-Click the layer and choose Duplicate. Click OK. Hold down Shift and select both of the Blur Layers, Cmd-Click/Right-Click and choose Merge Layers. Then position the Layer below the Rooney Layer.

Open your stock image up again in a new Photoshop document. Choose the Elliptical Marquee Tool (M) and draw a circle around the ball. Choose Edit > Copy and return to the Desktop Wallpaper document. Choose Edit Paste to paste the ball in. Name the layar Ball.

Repeate the previous step for Duplicating and Blurring and name the Blur Layer “Ball Back Blur”.

Create a new layer and call it Spatter. Download the Splatter Brush Pack then choose the Clone Stamp Tool (S). Choose one of the Splatter Brushes. You want one that has lots of individual droplets. Choose the Rooney Layer, hold down Alt and choose somewhere near his right shoulder, (I have marked my target are in green) then return to your Spatter Layer and drop the clone stamp tool a few times around that area. You can remove the ‘Squareness’ by simply erasing some of the droplets with the Eraser Tool (E).

Repeat this a few times for different areas (including the ball). The target is set by whatever layer is selected. So be sure to select the right layer for your target, and make sure you drop the clone stamp tool on the Spatter Layer only. Drag the layer under the Ball Layer.

Duplicate the Spatter Layer. Name it Spatter Back Blur 1. Choose Filter > Blur > Radial Blur. Again set the Amount to 100, the Method to Zoom and the quality to Best.

Duplicate the Spatter Layer again and call it Spatter Back Blur 2. Repeat the Radial Blur, except this time make the Amount 20. Position both the Spatter Blur Layers beneath the Spatter Layer.

Choose the Rooney Clouds layer and move Wayne into a more offset position. Choose a large soft brush and the colour Black. Then on the layer mask remove his legs and blend him into the clouds. Position the Rooney Clouds Layer above the Cloud Right Layer.

Create a new layer above the Rooney Clouds Layer and name it Flag. Take the Pen Tool (P). Draw a curves shape off to the left of Wayne but overlapping his torso.

Choose the Convert Path to Selection Tool from the Paths Pallet. Fill the shape with white.

Choose the Pen Tool (P) again and draw a similar shape but on a smaller scale inside the existing one and fill it with Red.

Choose Layer > Layer Mask > Reveal All and choose the Rectangular Marquee Tool (M). Drag a rectangle over the left hand edge of the Shape. Then choose the Gradient Tool (G) and with a Black to Transparent Gradient selected draw in a gradient to fade out the edges of the flag.

Duplicate the Flag Layer and use the Free Transform Tool to Rotate and Position a flag on the other side.

Choose the Flag Copy Layer Cmd-Click/Right-Click and choose Merge Down. Make sure you Preserve the Mask. Use the Pen Tool (P) and draw a thin shape along the bottom edges of the flag and fill them with Black to give it a bit of depth. Note: Make sure you don’t have the Layer Mask selected when you fill with Black of you will simply delete some of your flag.

Download this Image of the Manchester United Badge. I found this using Google Images with the key words “MUFC Logo”. Try to find a clean image with a decent size resolution.
Paste it into the document above the Rooney Layer and name the layer Badge. Because it is so clean we can simply use the magic wand tool to remove the background. Set the Tolerance to 50 and remove all things white and background like.

Resize and Reposition it using the Free Transform Tool (Cmd+T/Ctrl+T).

Choose Layer > Layer Style > Blending Options. Set the following Options.

Download and install the Dare Devil Font. Type Wayne in Red and Rooney in White. Make them two separate layers then you can position them closer together for effect. You can Shift select both layers and choose Link Layers so they become one movable object if you wish.
Cmd-Click/Right-Click the Badge Layer and choose Copy Layer Style. Cmd-Click/Right-Click the two text layers and choose Paste Layer Style. This will add the effects we just created on the Badge Layer.

You might notice from the text I varied the lower and uppercase letters to make it look how I wanted.
Use the text tool to write the letters i and o. This makes our 10 as the DareDevil font does not contain any numbers. You can rename the layer to 10 to save confusion.

Choose Layer > Layer Style > Blending Options. Use the following settings.

Choose Layer > Layer Mask > Reveal All. Again add a gradient to fade the side of it like we did with the flag using a Grey and White Gradient. Position the layer above the Badge Layer.

Next download and install the Batman Forever Font. I got the text by looking up Wayne Rooney on Wikipedia. You can make it up or get it from another source it doesn’t really matter. Obviously the idea is to write something Cool about the player though.
Set the same effects as previously except on the Outer Glow change the Size to 3 instead of 5.

Next add the sponsors. I found all the sponsors on the official MUFC website and just Google Image searched each brand name, followed by the world Logo. eg Audi Logo.
Paste each one in and name the Layer appropriately. Then remove the background and Resize and Position it. You can add all the layers into a folder to make life easier if you wish.

Now it is just a case of adding your mark to your wallpaper. Add it somewhere in the mix so that people can’t simply cut it off the edge and post it as their own. After all it is your work and your name should go with the image wherever it goes.

Click to enlarge the final image.
Because we have made our image so large, now we can simply resize and reposition each part to make a wallpaper any resolution we want. For the sake of the tutorial I am going to make mine a Wide 1280×800.
Choose Image > Canvass Size and set the resolution to 1280×800 pixels. When it asks you about clipping just click ok.

Choose the very top layer, hold down Shift and then select all of the others except for the Background Layer. Use the Free Transform Tool and resize all the whole image to fit. Then its just a case of moving around each layer to fit the new resolution.
If you would like to see the video of me making this wallpaper you can view it at:
Thanks for taking the time to view this tutorial. Leave comments and feedback below. Don’t forget to upload your Photoshop pictures to our
c3ff1925243f920f6bbc5b69b675d1cf