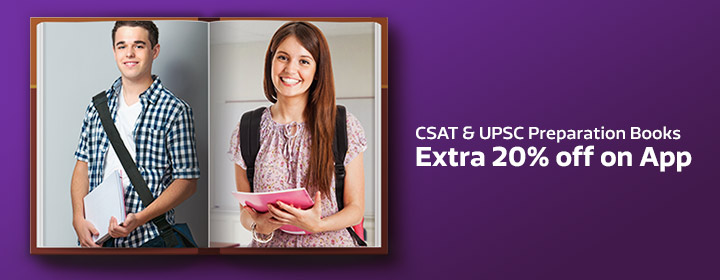use Adobe applications together.
PHOTOSHOP CS3
User Guide
6
When you start the Adobe Video Workshop, you choose the products you want to learn and the subjects you want to view. You can see details about each video to focus and direct your learning.
Community of presenters
With this release, Adobe Systems invited the community of its users to share their expertise and insights. Adobe and lynda.com present tutorials, tips, and tricks from leading designers and developers such as Joseph Lowery, Katrin Eismann, and Chris Georgenes. You can see and hear Adobe experts such as Lynn Grillo, Greg Rewis, and Russell Brown. In all, over 30 product experts share their knowledge.
Tutorials and source files
The Adobe Video Workshop includes training for novices and experienced users. You’ll also find videos on new features and key techniques. Each video covers a single subject and typically runs about 3-5 minutes. Most videos come with an illustrated tutorial and source files, so you can print detailed steps and try the tutorial on your own.
Using Adobe Video Workshop
You can access Adobe Video Workshop using the DVD included with your Creative Suite 3 product. It’s also available online at www.adobe.com/go/learn_videotutorials. Adobe will regularly add new videos to the online Video Workshop, so check in to see what’s new.
Photoshop CS3 videos
Adobe Video Workshop covers a wide range of subjects for Adobe Photoshop® CS3 and Adobe Photoshop® CS3 Extended, including these:
• Using and aligning layers
• Making selections
• Applying Smart Filters
• Using Vanishing Point
PHOTOSHOP CS3
User Guide
7
• Printing photos
Videos also show you how to use Photoshop CS3 with other Adobe products:
• Using shared elements in Adobe Photoshop, Illustrator®, InDesign®, and Flash®
• Using Smart Objects and Live Color
• Using Bridge in a photography workflow
To access Adobe Creative Suite 3 video tutorials, visit Adobe Video Workshop at www.adobe.com/go/learn_videotutorials.
Extras
You have access to a wide variety of resources that will help you make the most of your Adobe software. Some of these resources are installed on your computer during the setup process; additional helpful samples and documents are included on the installation or content DVD. Unique extras are also offered online by the Adobe Exchange community, at www.adobe.com/go/exchange.
Installed resources
During software installation, a number of resources are placed in your application folder. To view those files, navigate to the application folder on your computer.
• Windows®: [startup drive]\Program Files\Adobe\Adobe [application]
• Mac OS®: [startup drive]/Applications/Adobe [application]
The application folder may contain the following resources:
Plug- ins Plug-in modules are small software programs that extend or add features to your software. Once installed,
plug-in modules appear as options in the Import or Export menu; as file formats in the Open, Save As, and Export
Original dialog boxes; or as filters in the Filter submenus. For example, a number of special effects plug-ins are
automatically installed in the Plug-ins folder inside the Photoshop CS3 folder.
Pre sets Presets include a wide variety of useful tools, preferences, effects, and images. Product presets include
brushes, swatches, color groups, symbols, custom shapes, graphic and layer styles, patterns, textures, actions,
workspaces, and more. Preset content can be found throughout the user interface. Some presets (for example,
Photoshop Brush libraries) become available only when you select the corresponding tool. If you don’t want to create
an effect or image from scratch, go to the preset libraries for inspiration.
Templat es Template files can be opened and viewed from Adobe Bridge, opened from the Welcome Screen, or
opened directly from the File menu. Depending on the product, template files range from letterheads, newsletters,
PHOTOSHOP CS3
User Guide
8
and websites to DVD menus and video buttons. Each template file is professionally constructed and represents a
best-use example of product features. Templates can be a valuable resource when you need to jump-start a project.
Sa mples Sample files include more complicated designs and are a great way to see new features in action. These files
demonstrate the range of creative possibilities available to you.
Font s Several OpenType® fonts and font families are included with your Creative Suite product. Fonts are copied to
your computer during installation:
• Windows: [startup drive]\Windows\Fonts
• Mac OS X: [startup drive]/Library/Fonts
For information about installing fonts, see the Read Me file on the installation DVD.
DVD content
The installation or content DVD included with your product contains additional resources for use with your software. The Goodies folder contains product-specific files such as templates, images, presets, actions, plug-ins, and effects, along with subfolders for Fonts and Stock Photography. The Documentation folder contains a PDF version of the Help, technical information, and other documents such as specimen sheets, reference guides, and specialized feature information.
Adobe Exchange
For more free content, visit www.adobe.com/go/exchange, an online community where users download and share thousands of free actions, extensions, plug-ins, and other content for use with Adobe products.
Bridge Home
Bridge Home, a new destination in Adobe Bridge CS3, provides up-to-date information on all your Adobe Creative Suite 3 software in one convenient location. Start Adobe Bridge, then click the Bridge Home icon at the top of the Favorites panel to access the latest tips, news, and resources for your Creative Suite tools.
 ssssss
ssssss




 The difference:
The difference: Examples:
Examples:
 Hope you guys enjoy this! Thanks!
Hope you guys enjoy this! Thanks! ssssss
ssssss